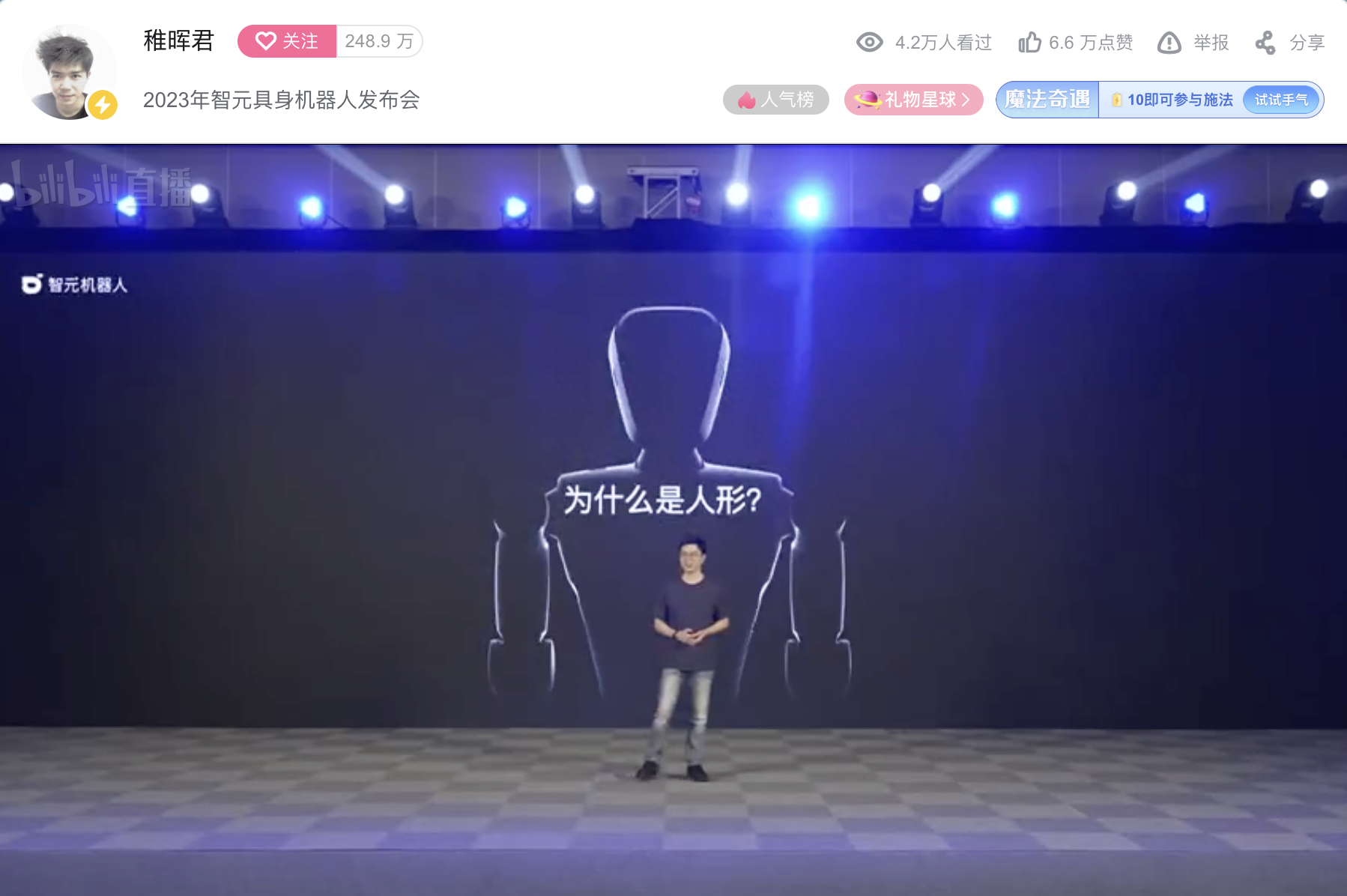手把手教你搭建属于自己的服务器!
2023-08-23 本站作者 【 字体:大 中 小 】
最近总是想搭建自己的网站,奈何皮夹里空空如也,服务器也租不起,更别说域名了。于是我就寻思能否自己搭建个服务器,还不要钱呢?
还真行!!!
经过几天的冲浪,我发现有两个免费的建站工具:Apache 和 Nginx
由于两个工具建站方法差不多,所以我就以 Nginx 为例
1. 安装 Nginx
首先前往 Nginx 官网(nginx.org[1]) 进行下载,也可以直接用我提供的链接下载 1.23 版本:http://nginx.org/download/nginx-1.23.1.zip[2]
安装完之后解压,然后你会看到如下目录:
由于 Nginx 的功能很多,而我们今天只是搭建个服务器,所以只会用到其中的一部分。
点击领取Python面试题手册Python从入门到进阶知识手册
2. 配置 Nginx
进入 conf 文件夹,打开 nginx.conf 文件进行编辑,里面的配置很多,我对其中一些重要的配置进行了说明(前面有#的表示并没有真正写入配置,若要加入,只需去掉#)
3.启动 Nginx 服务
配置完 Nginx 后,返回 Nginx 根目录,找到 nginx.exe,双击运行它,你会看到有个小黑框一闪而过,这说明 Nginx 已经成功启动!你可以打开浏览器,输入:虚拟主机名称: 监听的端口(刚刚的配置),回车,就会看到如下网页:
恭喜你,已经成功搭建了 Nginx 服务器!
4. 为你的网站添加文件
光开启了服务可还不够,如果别人看到你的网站只有干巴巴的一段文字,有什么用?接下来,进入刚刚配置的文件夹位置,在该文件夹下新建一个 txt,打开后输入这段代码:
<!DOCTYPE html><html lang="en"><head>
<meta charset="UTF-8">
<meta >
<title>Document</title>
<style>
* { margin: 0; padding: 0;
} html { height: 100%;
} body { height: 100%;
} .container { height: 100%; background-image: linear-gradient(to right, #fbc2eb, #a6c1ee);
} .login-wrapper { background-color: #fff; width: 358px; height: 588px; border-radius: 15px; padding: 0 50px; position: relative; left: 50%; top: 50%; transform: translate(-50%, -50%);
} .header { font-size: 38px; font-weight: bold; text-align: center; line-height: 200px;
} .input-item { display: block; width: 100%; margin-bottom: 20px; border: 0; padding: 10px; border-bottom: 1px solid rgb(128, 125, 125); font-size: 15px; outline: none;
} .input-item:placeholder { text-transform: uppercase;
} .btn { text-align: center; padding: 10px; width: 100%; margin-top: 40px; background-image: linear-gradient(to right, #a6c1ee, #fbc2eb); color: #fff;
} .msg { text-align: center; line-height: 88px;
} a { text-decoration: none; color: #abc1ee;
}</style></head><body>
<div class="container">
<div class="login-wrapper">
<div class="header">Login</div>
<div class="form-wrapper">
<input type="text" >
<input type="password" >
<div class="btn">Login</div>
</div>
<div class="msg">
Don't have account? <a href="#">Sign up</a>
</div>
</div>
</div></body></html>再将文件名改为 index.html,保存,最后再次打开浏览器,输入虚拟主机名称: 监听的端口(刚刚的配置),回车,你就会看见如下页面:
是不是非常好看?这个 index.html 其实是用 HTML+CSS 写出来的,感兴趣的同学可以去学习一下。
除了 html 文件,你还可以在该文件夹里放任何文件,如:图片,视频,压缩包等等。
5. 内网穿透
服务器搭建完了,网页也有了,但其实除了跟你在同一个局域网下的人,都无法访问你的网站。
这里就要用到内网穿透了,所谓内网穿透,也即是局域网能够直接通过公网的 ip 去访问,极大的方便用户的日常远程的一些操作的使用。这里我建议大家使用飞鸽内网穿透,使用方法如下:
5.1 注册
进入飞鸽内网穿透官网,进行注册,这步就不多讲了。
5.2 开通隧道
注册好后,我们点击 “开通隧道” 选项,选择“免费节点”,有实力的也可以选贵的。
然后填写信息,其中前置域名可以自定,本地 ip 端口一定要设置成:你的内网 ip: 刚配置的端口号。
最后点击确认开通,就 OK 了,这样你就得到了免费域名 + 免费公网 ip。
5.3 启动服务
点击此链接根据电脑系统下载客户端。下载完后解压,一共有两个文件:傻瓜式运行点击我. vbs 和 npc.exe。点击傻瓜式运行点击我. vbs,打开后会看见一个弹窗,让你填写指令。我们切回飞鸽官网,点击 “隧道管理”,如下图:根据电脑系统选择指令,点击复制,然后切回刚才的弹窗,将指令输入进去,点击确定。
这样内网穿透就成功了!打开浏览器,输入刚才开通的隧道的访问地址(上图被抹掉的地方),回车,同样能开到之前编写的网页,就成功了。

猜你喜欢

有智吃智 无智吃力(对于有智吃智 无智吃力简单介绍)
 26
26 
杀很大(对于杀很大简单介绍)
 53
53 
有学(对于有学简单介绍)
 34
34 
有帝来仪(对于有帝来仪简单介绍)
 20
20 
奶油蘑菇意面吃播(奶油蘑菇意面)
 28
28 
会声会影x10万能序列号(会声会影x10)
 36
36 
幼儿园手工制作风筝图片大全集(幼儿手工风筝图片)
 24
24 
有感赠碧霞君二律(对于有感赠碧霞君二律简单介绍)
 26
26 
有时寂寞是一种颜色(对于有时寂寞是一种颜色简单介绍)
 18
18 
靠墙站立可以减肥吗(靠墙站)
 13
13 
姜萍、陆家羲和梅晓春草根们的数学诺曼底登陆


新兴际华集团:重科技强创新谋发展 增强新动能强化产业升级


消息传来!不是外星人


重磅销售季苹果迎史无前例当头一棒:多款最新版智能手表在美停售


马云放不下田园牧歌:新农业品牌亮相,首日天猫卖了不到100单


AI三巨头站台联想,黄仁勋、苏姿丰、纳德拉都来了


传美国将于下周一公布人工智能行政命令


默沙东:全球首个降胆固醇口服PCSK9抑制剂进入3期临床


如何高效利用太阳能?突破传统材料,石蜡相变材料的巨大潜力


天才少年稚晖君首秀:首款人形机器人亮相,上得厨房入得工厂